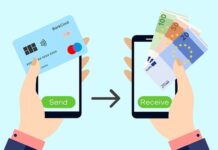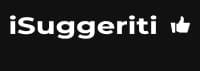INDICE
Se desideri un software capace di gestire film, audio, file, musica e qualsiasi altro formato multimediale sui tuoi dispositivi, devi assolutamente sapere come funziona Kodi e come utilizzarlo.
Kodi funziona tranquillamente su ogni sistema operativo con la stessa interfaccia e le stesse procedure: da Windows a macOS, da Linux ad Android. Il programma, in effetti, consente di avere un player multimediale estremamente potente, espandibile e controllabile direttamente con un telecomando.
È possibile – grazie a Kodi – guardare film e serie tv oppure partite di calcio e contenuti in streaming con la massima comodità e in base alle proprie preferenze.
Nei successivi paragrafi ti spiego come funziona Kodi, come installarlo, come configurarlo, come gestire le impostazioni e cosa sono gli Add-on.
Cos’è Kodi
Per capire cos’è Kodi bisogna fare qualche passo indietro fino al 2003, quando è nata la prima versione ufficiale del programma. Inizialmente esso si chiamava XBMC ed era utilizzato per trasformare la Xbox in un media center da cui gestire ogni tipologia di file video, musica, immagini ecc.
Nel 2014 il nome del software fu cambiato in Kodi che, nel corso degli anni, è stato arricchito per essere utilizzato anche su sistemi operativi per pc, tv box, smart tv, smartphone, tablet ecc. In poche parole è una libreria che ti permette di accedere ai tuoi file multimediali quali Film, video, immagini ecc.
Come funziona Kodi
Puoi installarlo gratis per accedere a una serie di funzionalità estremamente utili. Dopo aver effettuato il download puoi usufruire dei seguenti servizi:
- vedere i canali TV del digitale terrestre tramite il supporto DVR/PVR;
- scaricare i sottotitoli in automatico dei contenuti;
- accedere a servizi vari come Youtube, podcast e radio online;
- vedere liste IPTV;
- vedere i video in locale o su rete locale in condivisione su altri pc o su un NAS.
Oltre a queste funzionalità se ne aggiungono tante altre grazie agli Add-on, ovvero delle estensioni che implementano i servizi a disposizione per un utilizzo del software ancora più personalizzato.
Come installare Kodi
Dopo questa infarinatura generale cerchiamo di capire come installare Kodi step by step.
In primo luogo devi accedere al sito ufficiale del programma, scorrere in basso, individuare l’icona del tuo sistema operativo per avviare il download e infine fare doppio click.
A seconda del sistema operativo utilizzato devi seguire le seguenti procedure:
- per avviare Kodi per Windows devi cliccare sul pulsante blu Installer (32 bit) in corrispondenza della voce Release;
- per avviare Kodi per macOS devi cliccare sul pulsante Installer (64 bit) in prossimità della voce Release;
- per avviare Kodi per Linux devi cliccare sul pulsante blu Install Guide.
Dopo aver completato questa procedura devi fare doppio clic sul file scaricato e seguire le istruzioni per completare l’installazione.
Se vuoi scaricare Kodi per Android devi andare in Google Play Store per avviare l’installazione, oppure in alternativa puoi scarica l’APK più congeniale al tuo sistema.
Se vuoi scaricare Kodi per iPhone – e in generale per sistemi iOS – devi installare l’app tramite Cydia, dopo aver effettuato il jailbreak del dispositivo. Se non sai come fare, leggi i tutorial su Aranzulla.it su come fare jailbreak iPhone e come fare jailbreak iPad.
Se, invece, hai già una vecchia versione puoi tranquillamente aggiornarla in modo da poter usufruire di tutte le nuove funzionalità.
Come configurare Kodi
Passiamo alla seconda fase della guida di Kodi: come configurarlo.
Generalmente dopo l’installazione, Kodi è in lingua inglese; quindi la prima cosa da fare è impostare la lingua italiana. Il procedimento è il seguente:
- cliccare sul pulsante Impostazioni che si trova in alto;
- selezionare l’icona Interface Settings;
- spostarsi sulla voce Regional;
- cliccare sulla voce Language;
- impostare la lingua Italian dalla lista.
Dopo questa operazione, per completare la procedura, esegui i seguenti passaggi:
- cliccare sulla voce Regional;
- cliccare sulla voce Layout della tastiera;
- scegliere dalla lista la disposizione che corrisponde alla propria tastiera (se non sai cosa scegliere imposta la voce Italian QWERTY);
- premere OK per completare la configurazione.
Se utilizzi Kodi 16 segui quest’altra procedura:
- spostarsi fino alla voce System;
- selezionare e cliccare la voce Settings;
- cliccare sulle voci Appearance ed International;
- selezionare Italian dalla lista.
Come cambiare l’aspetto grafico e impostare il tuo profilo
Proseguendo con la nostra Kodi guida eccoci arrivati all’interfaccia e al profilo che possono essere tranquillamente personalizzati. Appena installato Kodi ha di default una certa veste grafica che puoi modificare seguendo questi passaggi:
- cliccare su Skin;
- cliccare nuovamente sulla voce Skin che compare a destra e premere il pulsante Altro;
- selezionare una delle nuove Skin che compare nella lista;
- attendere l’installazione.
Per ritornare all’interfaccia iniziale è sufficiente cliccare sulla voce Ripristina le precedenti impostazioni a predefinite.
La personalizzazione del profilo è una pratica particolarmente indicata soprattutto se il dispositivo è condiviso: in tal modo ogni utente potrà utilizzare Kodi secondo le preferenze impostate.
Gli step richiesti sono i seguenti:
- dalla schermata principale cliccare sul tasto Impostazioni;
- cliccare sull’icona Impostazioni Profilo;
- cliccare sulla voce Profilo;
- cliccare sull’icona Aggiungi Profilo;
- inserire un nome;
- cliccare su OK;
- cliccare su Immagine Profilo per impostare un avatar;
- cliccare su Blocca preferenze per salvare le modifiche al profilo con un’apposita password;
- per attivare il salvataggio delle modifiche devi cliccare sul pulsante Sì sulla voce Master Lock e poi su una delle opzioni disponibili a seconda della password scelta;
- digitare la password;
- cliccare su OK;
- digitare nuovamente la password;
- cliccare nuovamente su OK.
Ora puoi lanciare Kodi con il nuovo profilo: clicca sulla voce Generale, sposta l’interruttore Mostra schermata di login su Attivo (in questo modo Kodi ti chiederà all’avvio quale profilo intendi usare) e inserisci la password del Master Lock se richiesta.
Puoi anche cliccare sulla voce Login automatico e, in tal caso, puoi scegliere il profilo che vuoi compaia come preferito all’avvio.
Come gestire le impostazioni
Per capire come usare Kodi è necessario comprendere la corretta gestione delle impostazioni, le quali sono suddivise per sezioni, si adattano alle necessità di ogni utente e possono essere attivate o disattivate direttamente dal menu a tendina.
Di seguito illustriamo tutti i principali setting e le loro funzioni:
- impostazioni media: puoi gestire le impostazioni di visualizzazione di tutti i contenuti multimediali nelle diverse schermate di Kodi;
- impostazioni Player: puoi gestire le funzioni del riproduttore multimediale scegliendo ad esempio la lingua dei sottotitoli, impostando l’effetto dissolvenza, attivando la riproduzione automatica dei video ecc.;
- impostazioni servizio: puoi gestire il comportamento di Kodi in relazione ai vari servizi di fruizione dei contenuti come ad esempio attivare o disattivare il supporto ad AirPlay, impostare le opzioni di controllo del programma, scegliere il nome della periferica utilizzata in quel momento ecc.;
- impostazioni PVR & TV: puoi gestire la IPTV e la registrazione digitale dei contenuti e scegliere le impostazioni relative ai canali, ai controlli a schermo, alla guida digitale ecc.;
- impostazioni profilo: come detto precedentemente puoi impostare i profili associati a Kodi e selezionare la : puoi scegliere la veste grafica di Kodi ma anche la lingua, il salvaschermo e la password Master Lock;
- impostazioni skin: puoi scegliere il comportamento dell’interfaccia di Kodi personalizzandola secondo le tue preferenze;
- impostazioni sistema: puoi scegliere le impostazioni generali di Kodi tra cui il logging, l’installazione, l’aggiornamento degli add-on ecc.;
- informazioni sistema: si tratta di una sezione riepilogativa relativa allo stato del sistema operativo ed al dispositivo su cui Kodi è in esecuzione;
- file: puoi navigare rapidamente tra i file e le cartelle presenti in memoria;
- log eventi: puoi accedere alla lista eventi registrati dal programma.
Come configurare gli add-on su Kodi
Gli add-on sono delle estensioni che implementano ulteriormente le funzioni dell’applicazione. Possiamo distinguere tra:
- add-on ufficiali che sono gestiti dalla community, non presentano alcuna tipologia di materiale pirata e vengono solitamente usati per accedere a servizi e portali legali;
- add-on non ufficiali che sono creati direttamente dagli utenti.
La procedura per scaricare le estensioni è la seguente:
- cliccare sul pulsante Add-on presente sulla schermata principale;
- cliccare sul pulsante Scarica e successivamente sul pulsante relativo alla categoria di interesse.
Se poi desideri installare un Add-on da un file zip devi abilitare l’installazione da sorgenti sconosciute seguendo questa procedura:
- cliccare su Impostazioni e poi su Sistema;
- cliccare sulla voce Add-on;
- spostare l’interruttore Sorgenti nascoste su Attivo;
- cliccare sul pulsante Sì;
- tornare alla schermata principale di Kodi;
- cliccare sul pulsante Add-on;
- cliccare sul pulsante a forma di scatola posizionato in alto;
- cliccare su Installa da un file zip;
- seguire le istruzioni a schermo per completare l’installazione
Come funziona la Kodi tv per vedere partite e serie tv in streaming
Ora che hai conosciuto le modalità di installazione e di configurazione del software ti stai probabilmente chiedendo in che modo vedere le partite di calcio, i film e le serie tv.
Bisogna tenere presente che Kodi è un’applicazione multimediale che permette di accedere non solo ai contenuti memorizzati in locale ma anche a quelli disponibili sul web. Ciò significa che grazie agli Add-on di tuo interesse potrai vedere tutto quello che desideri. Una delle estensioni più performanti, ad esempio, è Evil King che consente di vedere film, serie TV, partite, cartoni e programmi TV in streaming .
È, ovviamente, necessario utilizzare Kodi on demand esclusivamente per visualizzare contenuti legali ed accedere ai flussi video di cui hai i diritti di visione.
[AdSense-A]
Risposte alle domande più frequenti su Kodi
Rispondiamo ora ad alcune domande che generalmente si pongono gli utenti di Kodi.
Dove acquistare Kodi? Kodi è un open source gratuito al 100% quindi non è richiesto alcun pagamento.
Dove installare Kodi? Il software può essere installato tranquillamente su qualsiasi dispositivo ed è perfettamente compatibile con tutti i sistemi operativi. L’unica cosa che cambia leggermente è la procedura di installazione.
Dove salva Kodi? Kodi salva in una sorta di memoria che puoi gestire a tuo piacimento per avere immediatamente a portata di mano tutti i contenuti di cui hai bisogno.
Quale versione di Kodi installare? La scelta ovviamente varia dalla tipologia di sistema operativo, ma è sempre consigliabile fare il download della versione più recente, se compatibile con il tuo dispositivo.
Vantaggi e svantaggi di Kodi
Eccoci alle conclusioni ed a resoconto finale su Kodi: pro e contro.
Pro: se ami l’estetica puoi personalizzare sia l’interfaccia sia il design di Kodi adattandoli alle tue esigenze pratiche e funzionali. Puoi gestire in tutta tranquillità foto, musica, video e quant’altro che sono a portata di mano in ogni momento. Kodi supporta numerosi plugin e add-on per espandere le funzioni e adattarli alle tue necessità. così da avere un software di gestione contenuti multimediali su misura. “Last but not the least”, Kodi è completamente gratuito ed è compatibile con tutti i sistemi operativi.
Contro: Kodi consuma molte risorse e potrebbe garantire prestazioni non ottimali su pc obsoleti. Gli add-on rappresentano una grande opportunità, ma – in alcuni casi – sono un problema poiché potrebbero mandare in crash il sistema andando in conflitto con determinati file. In questi casi bisogna disinstallare l’add-on oppure eliminare manualmente i file della cartella userdata.
Ti auguro una buona visione e alla prossima guida!