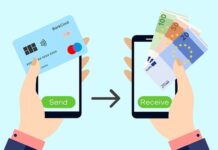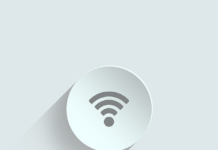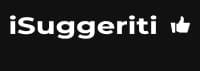Una tra le funzionalità importanti che oggi non può mancare in un cellulare Android o in un tablet è senza dubbio la possibilità di catturare un’immagine fissa che appare sullo schermo, in un preciso momento.
Per fare ciò esistono delle applicazioni che possono essere scaricate sul vostro dispositivo o in alternativa si può sfruttare l’app inclusa nel vostro sistema operativo Android 8.1 e 9.0 Pie.
Quando acquisite un’immagine, o meglio uno “screenshot” potete inviarlo tramite messaggio, salvarlo sul vostro dispositivo Samsung S4, oppure condividerlo tramite le app Tinder, Whatsapp, Facebook o Instagram.
Andiamo a vedere nello specifico quali sono i procedimenti da eseguire per acquisire uno screenshot sul vostro cellulare o tablet Samsung S4.
Screenshot su cellulare Samsung S4
Oggi sembra una cosa del tutto scontata potere fare uno screenshot, ma se pensiamo al passato con i vecchi cellulari che hanno preceduto gli attuali smartphone, ciò non sempre era possibile e in molti non erano in grado di farlo.
Uno screenshot ovvero una fotografia al proprio display, può essere utile se si vuole conservare un’immagine, registrare degli appunti, riportare dati o inviare una foto di una notizia a qualcuno. Questa funzione è presente su tutti i dispositivi moderni ed è possibile metterla in pratica seguendo alcuni passaggi che vi indichiamo nella nostra guida.
Tasto Power e tasto Home
Il procedimento è molto semplice e rapido. Per fare uno screenshot si possono premere contemporaneamente il tasto di accensione (Power) e il tasto centrale (Home) per qualche secondo. Dopo avere fatto ciò, si potrà sentire il suono dello scatto della fotocamera (a meno che non sia disattivato), lo stesso che si percepisce quando si scatta una qualsiasi foto. Non appena avrete catturato l’immagine, questa verrà salvata in automatico nella galleria delle foto del vostro dispositivo, nell’apposita cartella “Screenshot”.
Gesture
Per attivare questa funzione sul proprio smartphone, che prende il nome di “Gesture”, occorre andare sulle impostazioni del vostro S4, selezionare la voce “Movimenti e controlli”, successivamente “Movimento palmo” e attivare l’opzione “Acquisisci schermata”.
L’unica cosa che occorre fare è appoggiare il lato della mano sullo schermo del cellulare e passarlo da sinistra verso destra o viceversa. Dopo avere eseguito questa operazione, si sentirà il suono dello scatto della fotocamera. Anche in questo caso, lo screenshot sarà salvato in automatico nella galleria delle foto, all’interno dell’omonima cartella.
Questo metodo a volte potrebbe non funzionare per colpa di problemi legati al software installato sul dispositivo. L’unico modo per potere risolvere questo problema potrebbe essere quello di fare un backup dei dati e poi effettuare un ripristino delle impostazioni di fabbrica.
Disattivare lo screenshot tramite Gesture
La gesture è la funzione che serve per potere fare uno screenshot, ma come abbiamo visto non sempre funziona correttamente. Se decidiamo che vale la pena di effettuare il procedimento per la risoluzione del problema, la soluzione migliore sarebbe quella di disattivare questa funzione. Per fare ciò è necessario recarsi nelle impostazioni del cellulare, selezionando la voce “Movimenti e controlli”, successivamente “Movimento palmo” e disattivare l’opzione “Acquisisci schermata”.
Per scattare una foto su ciò che viene visualizzato sullo schermo del vostro tablet invece potete premere contemporaneamente la combinazione dei tasti “Power” di accensione, e il “volume giù”. Questo procedimento funziona su tutti i tablet della linea Samsung ma in alternativa potete anche sfruttare la funzionalità “Acquisisci con trascinamento palmo” sui dispositivi che la supportano.
Screenshot su Tablet Samsung S4
Tasti del Tablet
Utilizzando qualsiasi tablet della Samsung, come abbiamo anticipato prima, è possibile premere i tasti di accensione e “Volume giù” contemporaneamente per acquisire l’immagine del vostro schermo. Se utilizzate un modello dotato del tasto “Home” dovete, invece, premere i pulsati “Home” e “Power”. Il procedimento da seguire è il seguente:
- individuate i pulsanti nel vostro tablet S4. Il pulsante di accensione è collocato sulla parte destra superiore del dispositivo, mentre il tasto del volume lo trovate sulla parte destra, insieme agli altri tasti per il controllo del volume. Il tasto “Home” invece, è collocato nella parte inferiore centrale dello schermo.
- Avviate l’applicazione oppure visualizzate una pagina web, una foto o un video di cui avete necessità di acquisire lo screenshot.
- Tenete premuta la combinazione dei tasti e non rilasciateli finché non si attiva lo zoom dello schermo. Questo segnale indica che lo screenshot è stato correttamente acquisito. Nell’angolo in basso destro del vostro display comparirà l’anteprima dello screenshot e sulla barra delle notifiche, nell’angolo superiore sinistro, un’icona di un’immagine stilizzata.
- Dopo avere acquisito la foto potrete visualizzarla dalla barra delle notifiche facendo scorrere il dito sullo schermo verso il basso, quindi toccate il messaggio di notifica “Schermata acquisita”. Oppure, dall’app “Galleria”, selezionando la scheda “Album” e toccando l’album “Screenshot”. A questo punto potete selezionare l’immagine che volete visualizzare a schermo intero.
Acquisisci con trascinamento del palmo
Alcuni modelli di tablet, tra cui l’S4, permettono di acquisire gli screenshot facendo scorrere il lato del palmo della mano sullo schermo, in entrambe le direzioni. Questa funzione innovativa non può essere utilizzata sullo schermo se è visualizzata la tastiera virtuale del dispositivo. Il procedimento da seguire è il seguente:
- fate scorrere il dito sul display verso il basso, iniziando dal lato superiore. Verrà visualizzato il pannello delle notifiche.
- Avviate l’applicazione “Impostazioni” toccando l’icona corrispondente, collocata nell’angolo superiore destro del suddetto pannello. Verrà visualizzato il menù “Impostazioni”.
- Selezionate la voce “Funzioni avanzate”, elencata sul lato sinistro del display. All’interno della schermata principale del menù, sulla parte destra dello schermo, visualizzerete il menù “Funzioni avanzate”.
- Attivate il cursore bianco “Acquisisci con trascinamento palmo”, l’immagine spostandola verso destra. Il cursore dovrebbe diventare blu per indicare che la funzione è stata correttamente attivata. Se il cursore è già di colore blu, vuol dire che la funzione era già attiva.
- Avviate l’applicazione, la pagina web, la foto o il video di cui volete acquisire lo screenshot.
- Assicuratevi che la tastiera virtuale non sia visualizzata a video, in quanto la funzionalità
“Acquisisci con trascinamento palmo” non si attiva quando la tastiera del tablet è visualizzata sullo schermo. Per chiuderla toccate un punto dello schermo dove non è visualizzato il campo per inserire il testo. - Posizionate il lato del palmo della vostra mano sulla parte destra dello schermo, potete utilizzare sia la mano destra che quella sinistra, l’importante che il lato del palmo e il profilo esterno del mignolo siano a contatto con la parte destra del display.
- Trascinate la mano verso sinistra alla stessa e costante velocità. In questo modo il vostro tablet S4 acquisirà lo screenshot in automatico. Quando lo zoom si attiva avrete la certezza di avere eseguito correttamente i passaggi indicati. Il tablet potrebbe vibrare, emettere un suono per confermare l’acquisizione dell’immagine.
- Dopo avere catturato l’immagine, questa sarà visualizzabile nella barra delle notifiche facendo scorrere il dito sullo schermo verso il basso, iniziando dalla parte superiore e toccando il messaggio di notifica “Schermata acquisita”. In alternativa, nell’applicazione “Galleria” selezionando la scheda “Album” e toccando l’album “Screenshot”. A questo punto potete selezionare l’immagine che volete visualizzare a schermo intero.
App Screenshot Facile
Un’altra alternativa per potere effettuare lo screenshot sul vostro tablet Samsung S4 è quella di scaricare l’applicazione “Screenshot Facile”. Il procedimento da seguire è il seguente:
- accedete al Play Store toccando l’icona immagine, toccate la barra di ricerca, digitate la parola chiave “Screenshot Facile”, selezionate l’applicazione dall’elenco e premete il pulsante “Installa”.
- Avviate l’applicazione, premendo il pulsante “Apri” visualizzato al termine dell’installazione oppure toccate l’icona a forma di fotocamera dell’applicazione collocata nel pannello “Applicazioni”.
- Premete il pulsante “Consenti” appena richiesto, in modo che l’applicazione avrà accesso alle foto salvate sul dispositivo. Il programma potrebbe richiedere l’avvio dell’acquisizione dello screenshot ma in questo caso premete sul pulsante “Annulla” prima di procedere.
- Attivate il cursore grigio “Icone Sovrapposte” spostandolo verso destra. Questo diventerà di colore blu e un’icona a forma di fotocamera vi comparirà sul display del tablet.
- Premete il pulsante “Avvia acquisizione”, di colore blu situato nella parte superiore del display.
- Premete il pulsante “Avvia” quando vi verrà richiesto, così facendo l’applicazione sarà pronta per acquisire lo screenshot.
- Visualizzate a schermo il contenuto dello screenshot che andrete a fare.
- Toccate l’icona della fotocamera, che è apparsa nell’angolo superiore sinistro del display. In questo modo acquisirete lo screenshot e dopo alcuni secondi l’immagine verrà visualizzata all’interno dell’applicazione.
- Dopo che l’immagine è apparsa all’interno dell’applicazione potete salvarla nella galleria del dispositivo premendo il pulsante situato nell’angolo superiore destro del display. Scegliete la voce Selezionate la voce “Salva con nome”.
- Toccate l’opzione “Dispositivo Android” quando vi viene richiesto e premete il pulsante “Salva”.
- L’immagine catturata verrà salvata all’interno della cartella “Download” dell’app “Galleria”. Avviate l’applicazione e selezionate la scheda “Album” situata nella parte superiore del display. Selezionate l’album “Download” e l’immagine che volete vedere a schermo intero. Attendete alcuni secondi prima che l’immagine sia visualizzata con la massima risoluzione.
- Non appena avrete completato l’acquisizione dell’immagine, eliminate l’icona a forma di fotocamera presente nell’angolo superiore sinistro del display. Avviate nuovamente l’applicazione e premete sul pulsante “Interrompi l’acquisizione” collocato nella parte superiore del display. Dopo avere interrotto la funzione di acquisizione viene visualizzato un annuncio pubblicitario, che può essere eliminato chiudendo l’applicazione.